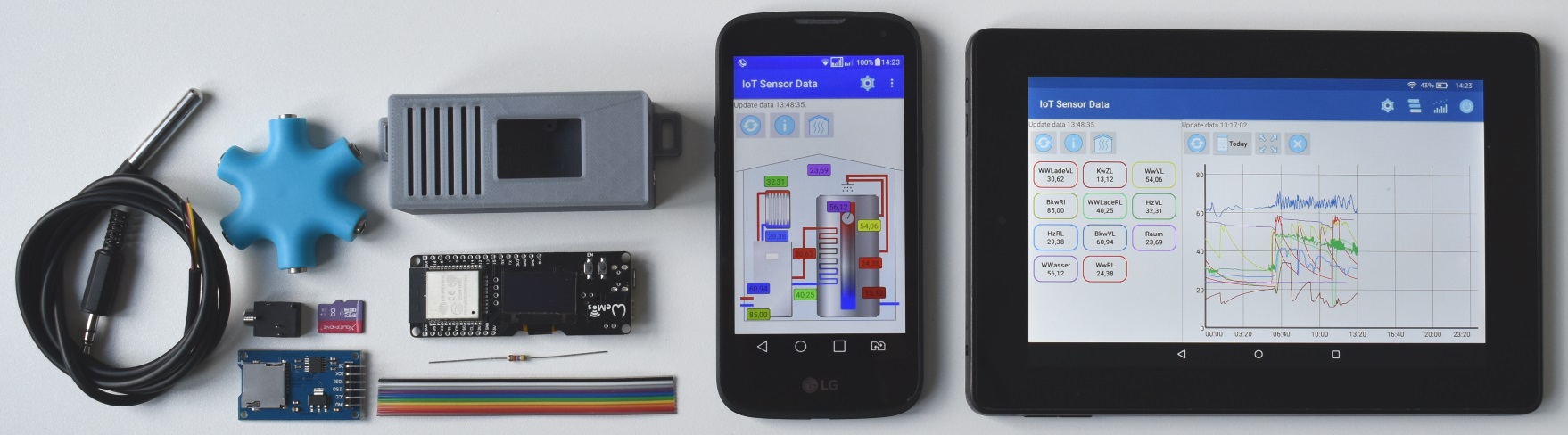Konfiguration
Die Konfiguration des Boards erfolgt über den Browser. Die Firmware nutzt dafür die Basecamp Library, eine Librar,y die extra für IoT Projekte mit dem ESP32 geschrieben wurde. Im Browsers wird die IP-Adresse, die beim Start des Boards angezeigt wird, oder der schon konfigurierte Name z.B. TempLogger.fritz.box eingegeben.
Wenn das Board zum ersten Mal konfiguriert wird, befindet es sich im Access Point Mode und hat einen Hot-Spot mit dem Namen „ESP_xyz“ geöffnet. In diesem Fall muss sich der Computer mit dem WLAN „ESP_xyz“ verbinden. Die IP-Adresse ist in diesem Fall die 192.168.4.1.
Wenn sich das Board nach dem Einschalten nicht mit dem konfigurierten WLAN verbinden kann, werden die WLAN Einstellungen nach fünf Versuchen zurückgesetzt. Danach befindet sich das Board wieder im Access Point Mode. Nach zwei weiteren fehlgeschlagenen Versuchen werden alle konfigurierten Daten gelöscht.
Beispiel für eine Konfiguration:
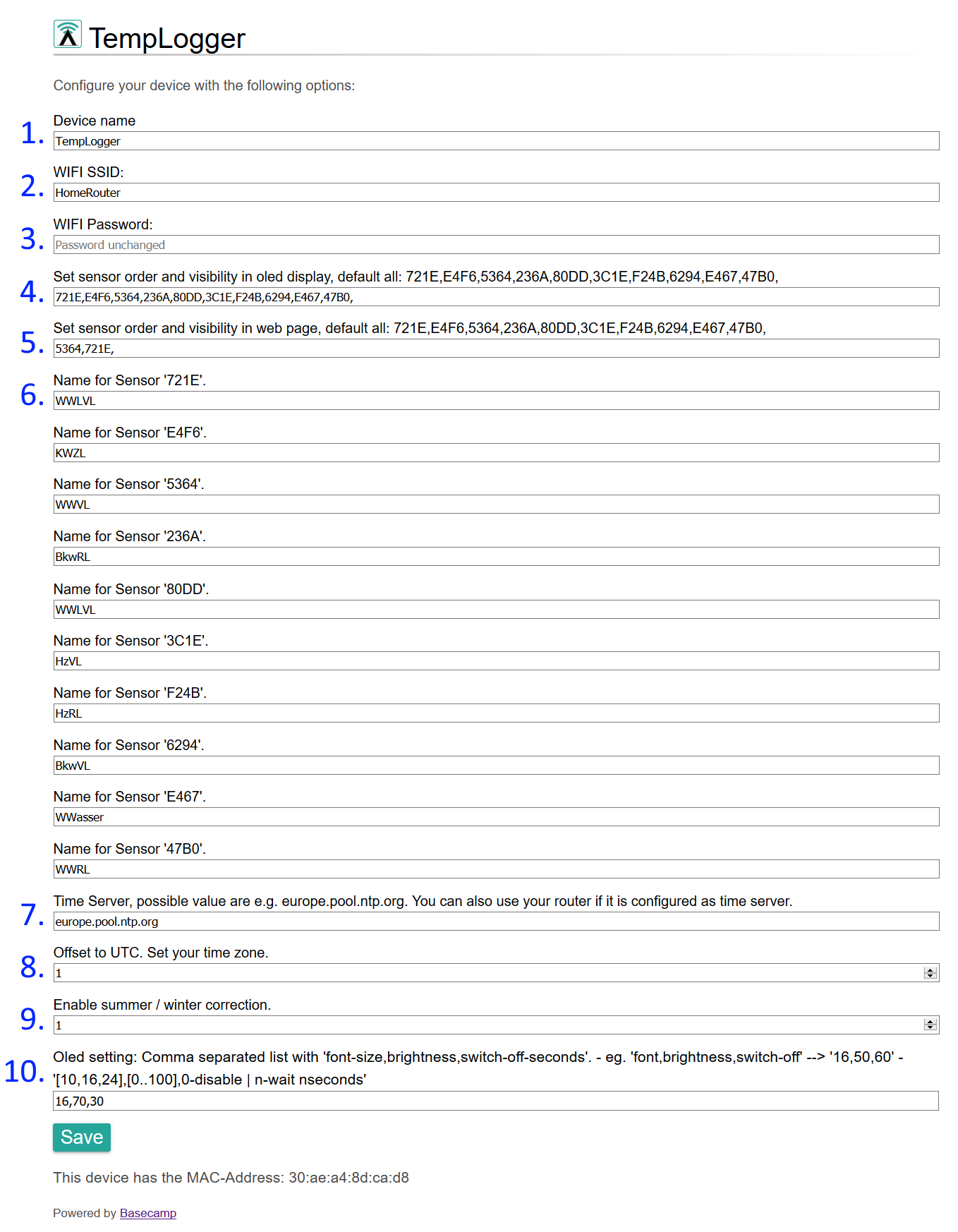
- Der Device Name des ESP32-Boards. Bei der Fritz-Box kann der Name zum Aufruf verwendet werden, z.B. TempLogger.fritz.box
- Der Name des WLAN-Netzwerkes, in welchem sich das ESP32-Board anmelden soll.
- Das Passwort für das WLAN-Netzwerk.
- Hier wird konfiguriert, welche Sensorwerte in welcher Reihenfolge im OLED-Display angezeigt werden. Die Zeile besteht aus einer kommas-separierten Liste der Sensor Id’s. Wenn z.B. nur die Werte vom WWasser (der Sensor E467) und HzVL (der Sensor 3C1E) angezeigt werden sollen, dann wird dort „E467,3C1E,“ eingetragen. Als erstes wird dann der Wert für WWasser und als zweites der Wert für HzVL angezeigt. Je nach Font-Größe passen zwei bis vier Zeilen Text in das Display. Sollen mehr Sensoren dargestellt werden, rotiert die Anzeige. Der Text nach „default all“ ist der Default-Wert für diese Konfiguration und kann kopiert werden, wenn alle Sensorwerte angezeigt werden sollen.
- Hier wird konfiguriert, welche Sensorwerte in welcher Reihenfolge in der Android-Applikation angezeigt werden. Die Zeile besteht aus einer mit Kommas separierten Liste der Sensor-Id’s. So können zusammenhängende Werte wie zum Beispiel Vorlauf und Rücklauf Temperatur nacheinander dargestellt werden. Default sind auch hier alle Werte.
- Der Name des Sensors, wie er im OLED-Display und in der Android-Applikation dargestellt wird. Zu lange Namen werden im Oled-Display abgeschnitten.
- Hier kann ein anderer Time Server eingetragen werden. Die richtige Zeit ist wichtig, damit die Sensorwerte den richtigen Zeitstempel erhalten.
- Hier wird die Zeitzone eingetragen. Für Berlin wäre das +1.
- Hier kann festgelegt werden ob eine Sommer und Winterzeit-Umstellung erfolgen soll.
- Hier wird die Font-Größe für die Sensorwerte festgelegt. Mit der Font-Größe 24 passen zwei Zeilen Text auf das Display. Mit Font-Größe 16 sind es drei Zeilen und mit Font Größe 10 sind es vier Zeilen.
Mit SAVE werden die Werte auf dem Board geschrieben. Das Board führt danach einen Reboot aus.